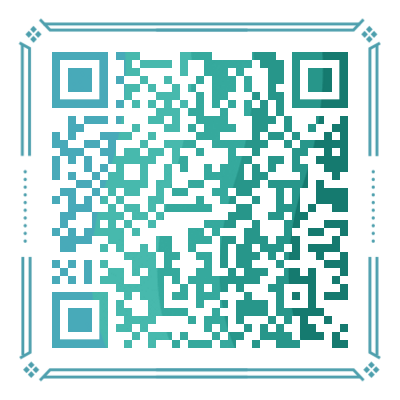Microsoft Defender & Windows Update 关闭开启批处理主要用于 Microsoft Defender 杀毒软件的开启与关闭,Windows Update 系统更新关闭和开启,完美支持 Windows 10 已经Windows 11系统,之前亿破姐网站发布了Win11自动更新禁止工具 Windows Update Blocker,一键彻底禁用WD杀毒软件小工具 Defender Control 这两款小工具,都是比较好使用的,你关闭微软自家的杀毒软件与自动更新,毫不意外的被Microsoft Defender 报毒了,但是这2个小工具确实没有病毒,请放心使用,当然了使用 Microsoft Defender / Update 关闭批处理不会报毒,也完美的解决的 Microsoft Defender & Windows Update 的关闭与开启问题。

Defender开关说明
1、运行“关闭Defender.CMD”之后,Windows通知区域(英文称Tray、中文旧称“系统托盘”)的Defender图标可能不能自动消亡,形成Defender 图标“僵尸”。
此时,需要用户用鼠标光标划过通知区域的该“僵尸”图标,此图标才会消亡。
分析:“关闭Defender.CMD”是用Taskkill或SC Stop等手段强制结束Defender相关程序或服务的,Defender属于意外死亡,没有机会料理死后事宜,才导致
“僵尸”图标的出现。
为了清除Defender 图标“僵尸”,本批处理针对不同版本的Windows,采用了不同的方案:
A、当检测到Windows 10:“关闭Defender.CMD”目前支持在Win10下自动清理Defender“僵尸”图标。
B、当检测到Windows 11:传统的“taskkill /f /im explorer.exe & start explorer.exe”重启“explorer.exe”大法,在目前用到的Win11下还无效,请
用户在“关闭Defender.CMD”运行完毕,暂用鼠标光标划过通知区域Defender图标的方法杀掉Defender图标“僵尸”。
2、若在Windows通知区域存在Defender“僵尸”图标的情况下运行“启用Defender.CMD”,“启用Defender.CMD”可能会因需要更新Windows通知区域的Defender
图标而痴痴等待,直到用户干预,让Defender“僵尸”图标消亡,新Defender图标才能上位并结束程序!
经多次测试发现,若运行“启用Defender.CMD”后,通知区域未及时出现Defender图标,请采用“划光标杀Defender图标僵尸”结合反复运行“启用Defender.CMD”
一到两次就好了。
更新日志
Windows Update 开关”引入了Sysinternals PsExec.exe自我提升为“system”权限设置来注册表相关服务的访问权限。
继续用 TrustedInstaller 权限修改文件名,其它注册表增删、服务启停、程序启停等操作。
下载地址
城通网盘(此盘不建议使用):https://url95.ctfile.com/d/22064395-46069512-d47861(访问密码:YPOJIE)